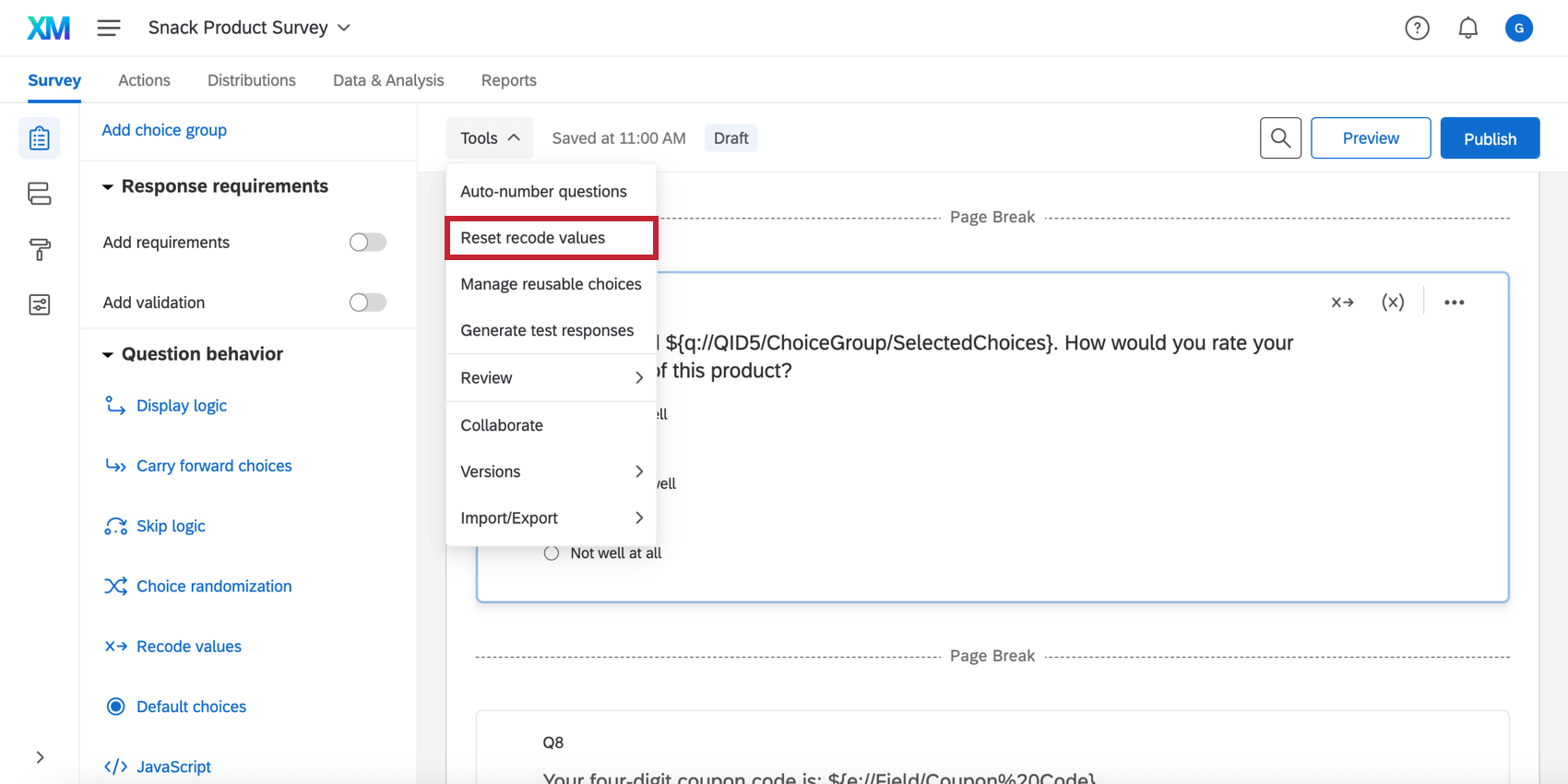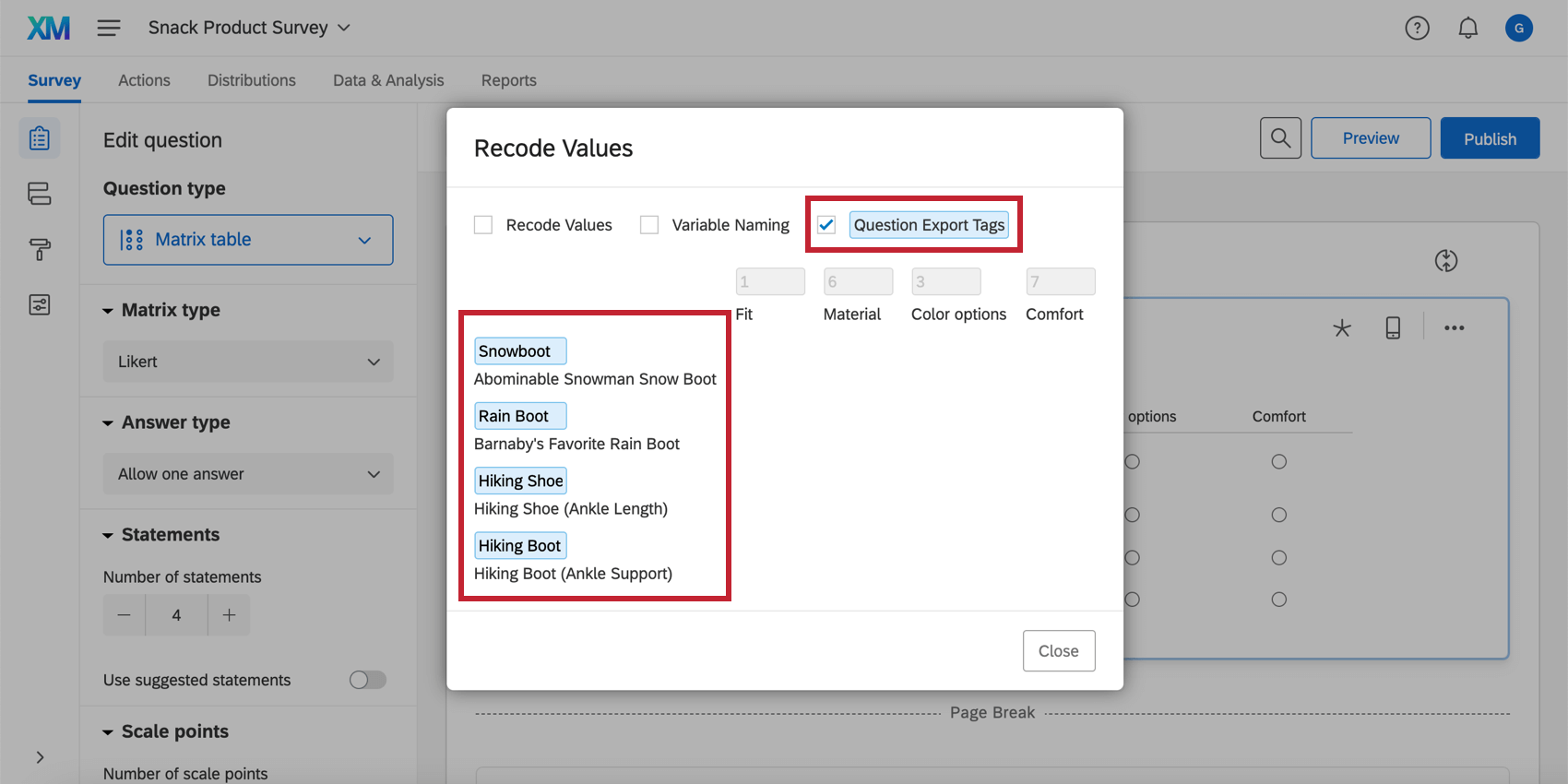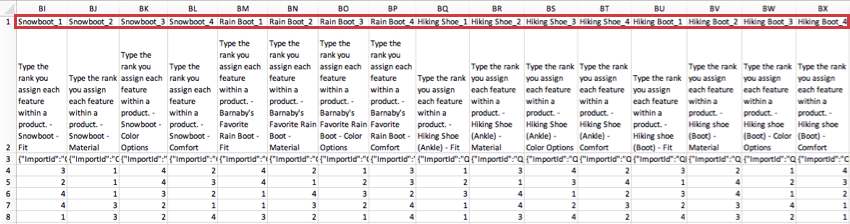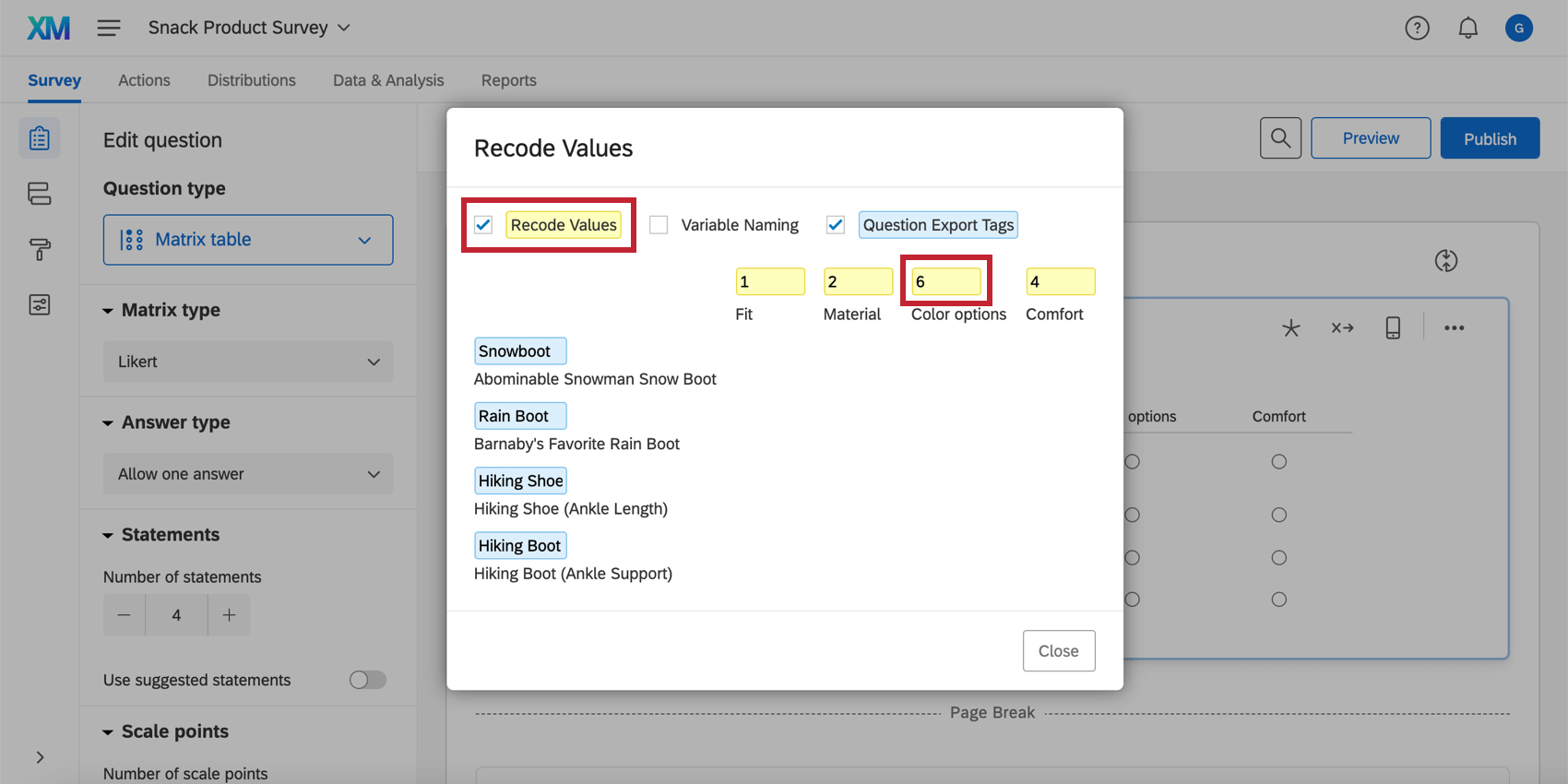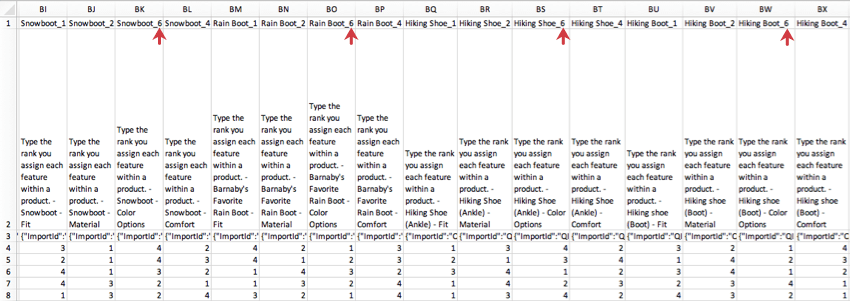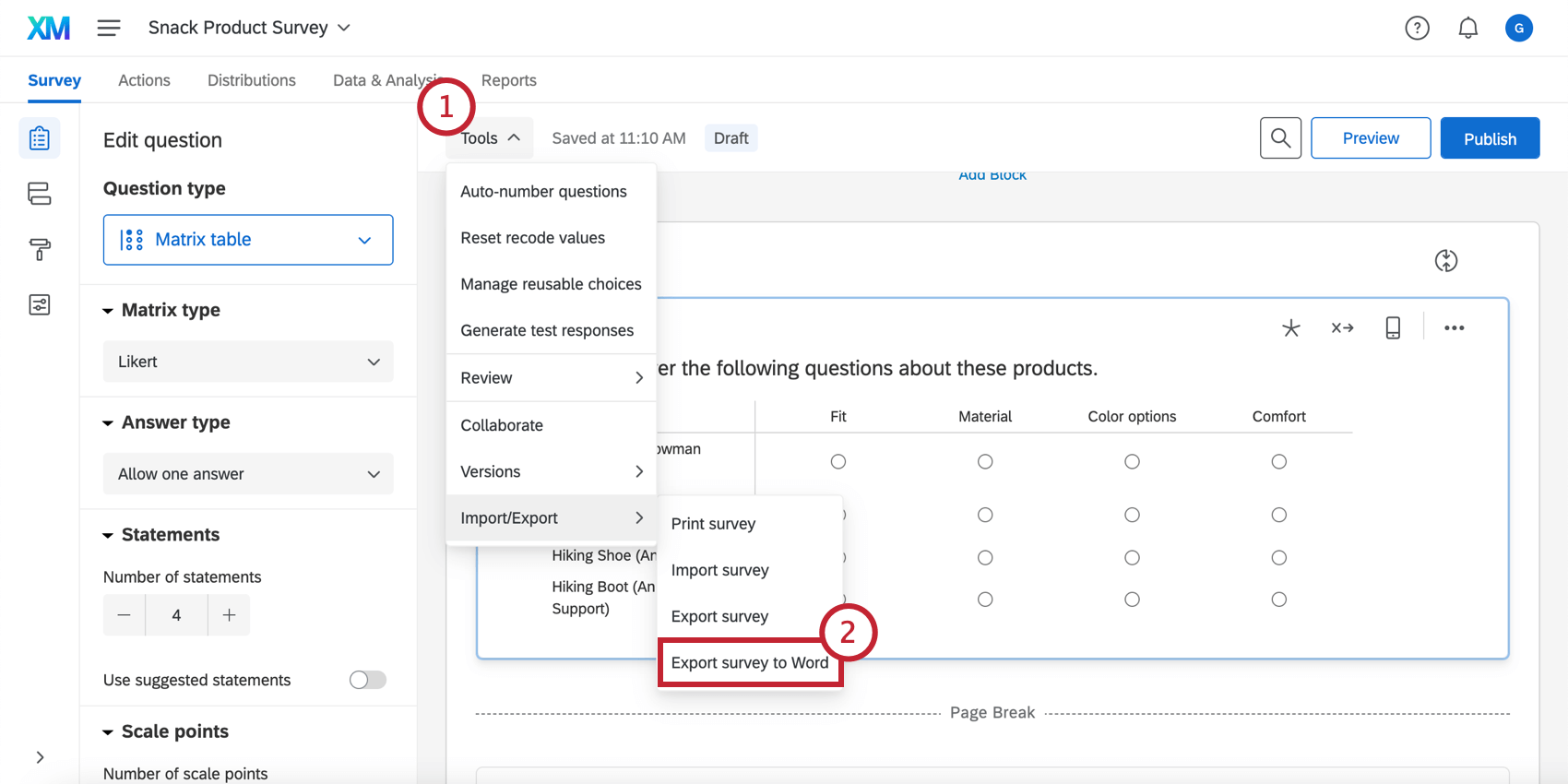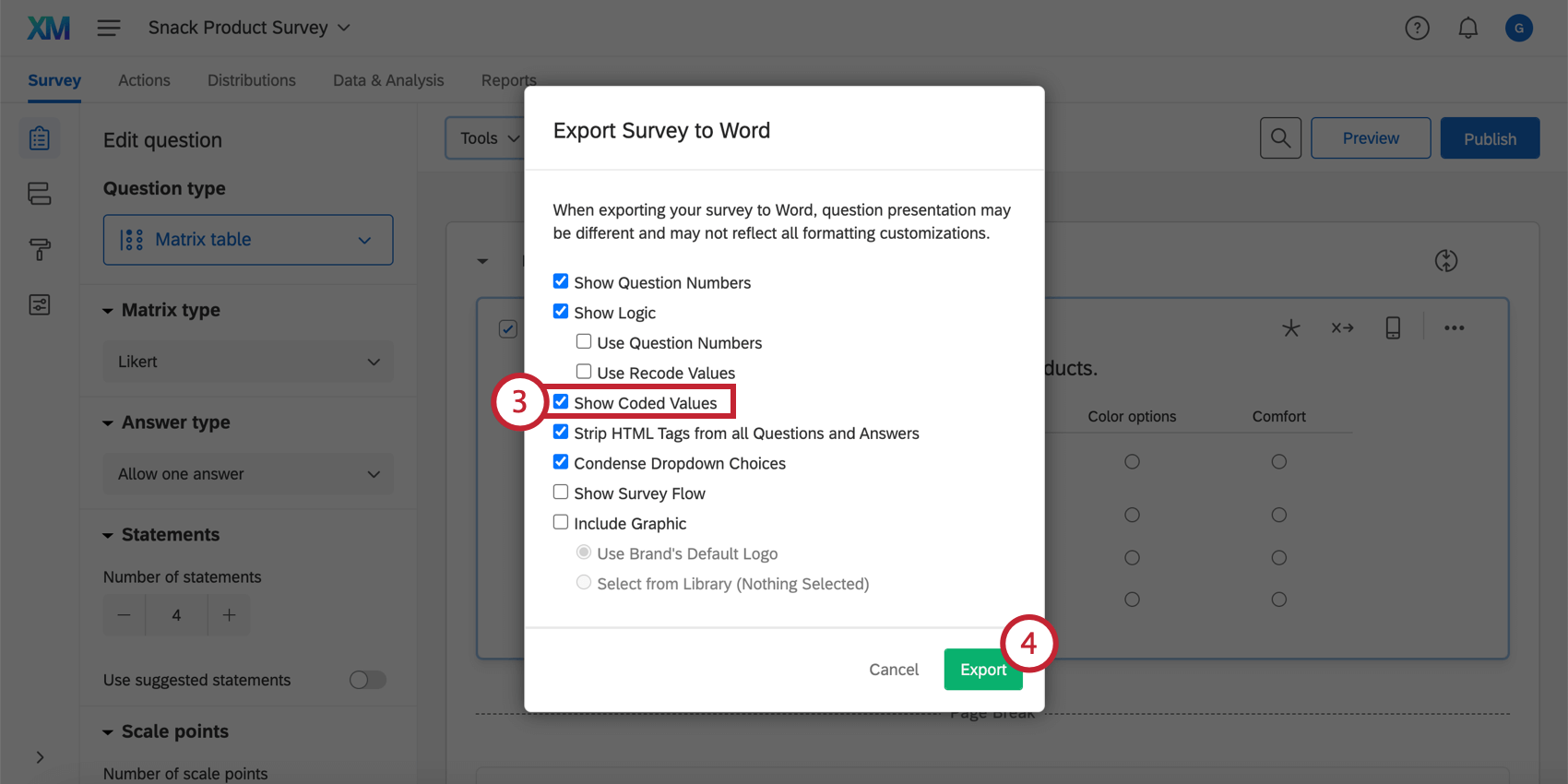Recode Values
About Recode Values
When you create a question, a Recode Value and a Variable Name are automatically assigned to each answer choice. The recode value is the numeric value of a choice, whereas the variable name is the label of the choice when you export in label format. By default, the first answer choice will have a recode value of 1, the second choice 2, and so forth, even if you remove answer choices or change the answer choice order. Variable names are the exact text of the choice by default.
These recode values and variable names are recorded in the collected dataset and you can modify them to align with your desired statistical analysis.
For more information on exporting your dataset as values or as labels, see our Export Data page.
Recode Value Order
Recode values are assigned in the order the answer choices are created. Before you collect responses, these values will reset to always be in sequential order as long as you don’t lock the values by selecting the Recode Values checkbox in the Recode Values menu.
After you collect your first response, the recode values won’t automatically update to be in a sequential order so as to protect your collected data.
Possible Recode Values
You can use any positive whole number as a recode value (2, 18, 7, etc.). You cannot use decimals or fractions as recode values.
Example: You ask respondents to rate their satisfaction on a scale of “Very satisfied” to “Very dissatisfied.” You want to calculate an average rating, with “Very satisfied” being 5 and “Very dissatisfied” being 1. However, due to the order you added your answer choices, this scale is reversed. You can use recode values to fix your scale so you can calculate the correct average.
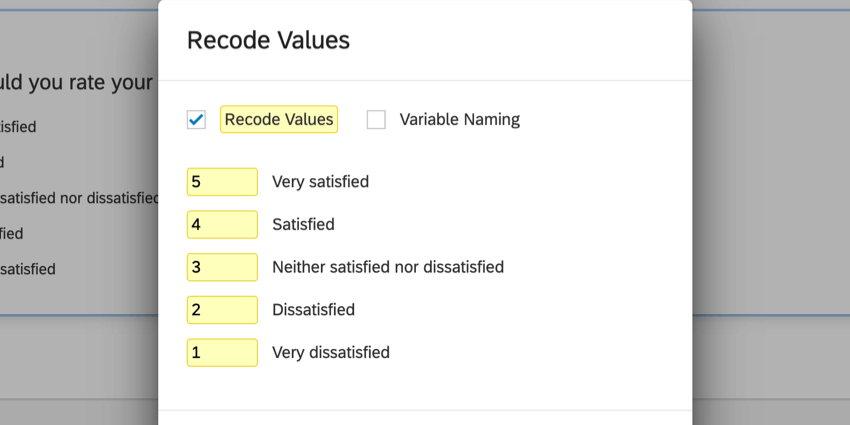
While you can also give different choices the same recode value, we do not recommend it. If you recode different answers with the same value, they’ll be indistinguishable from each other in the Data & Analysis tab and when you export data.
Variable names can contain any characters, including numbers and symbols.
Recoding Values and Changing Variable Names
- Navigate to the Survey tab and select the question you want to change.
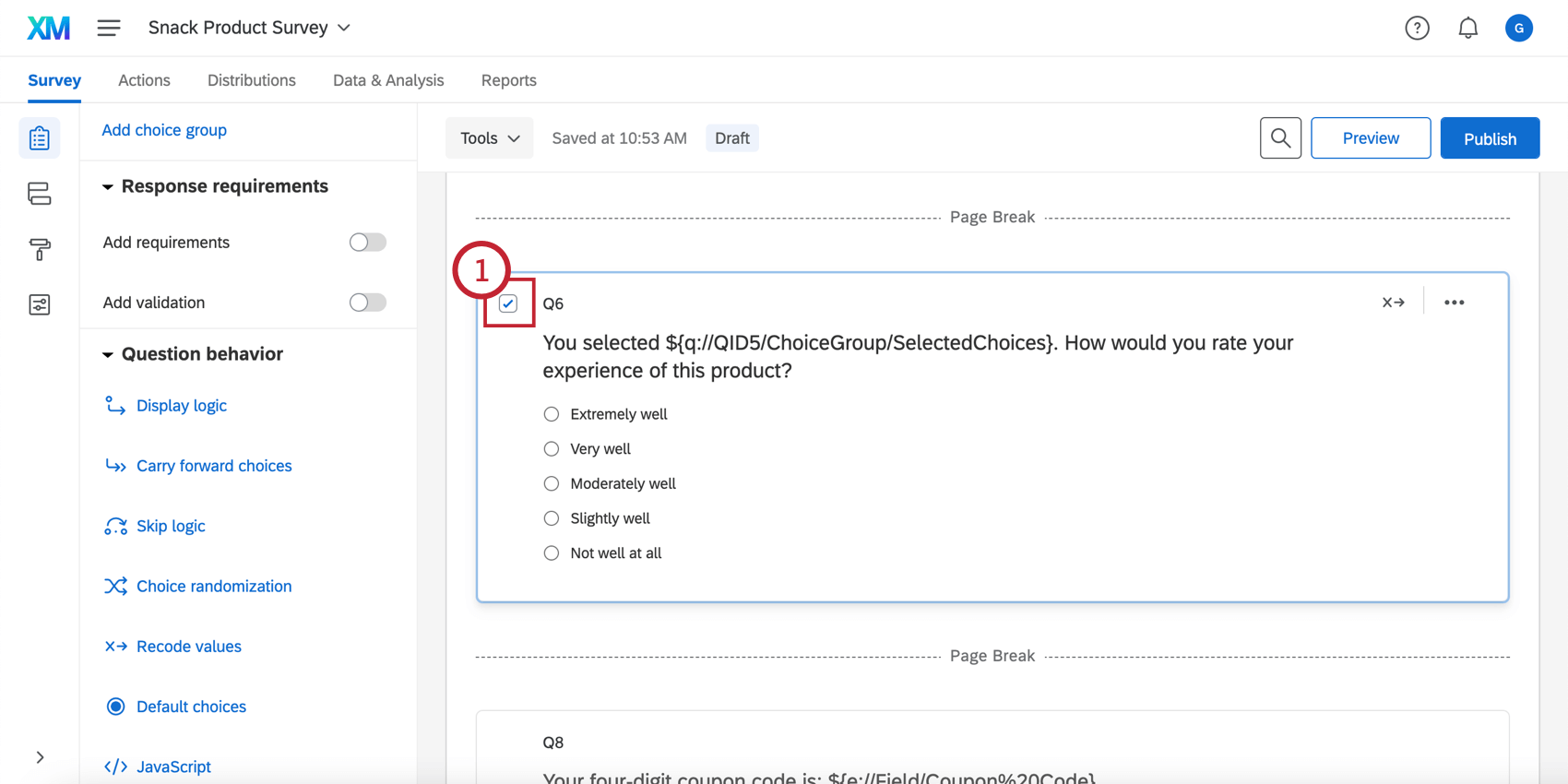
- Choose Recode Values from the Question behavior menu or from the dropdown that appears when you right-click on the question.
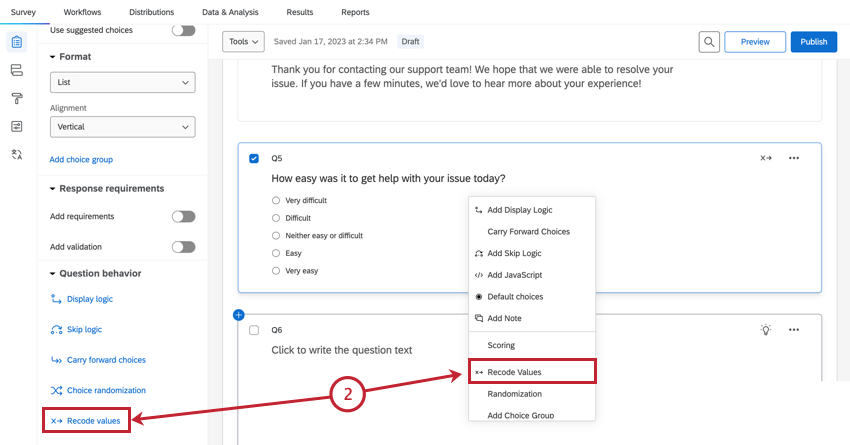
- Click the checkboxes for Recode Values and/or Variable Naming (the values and names will appear next to the answer choices).
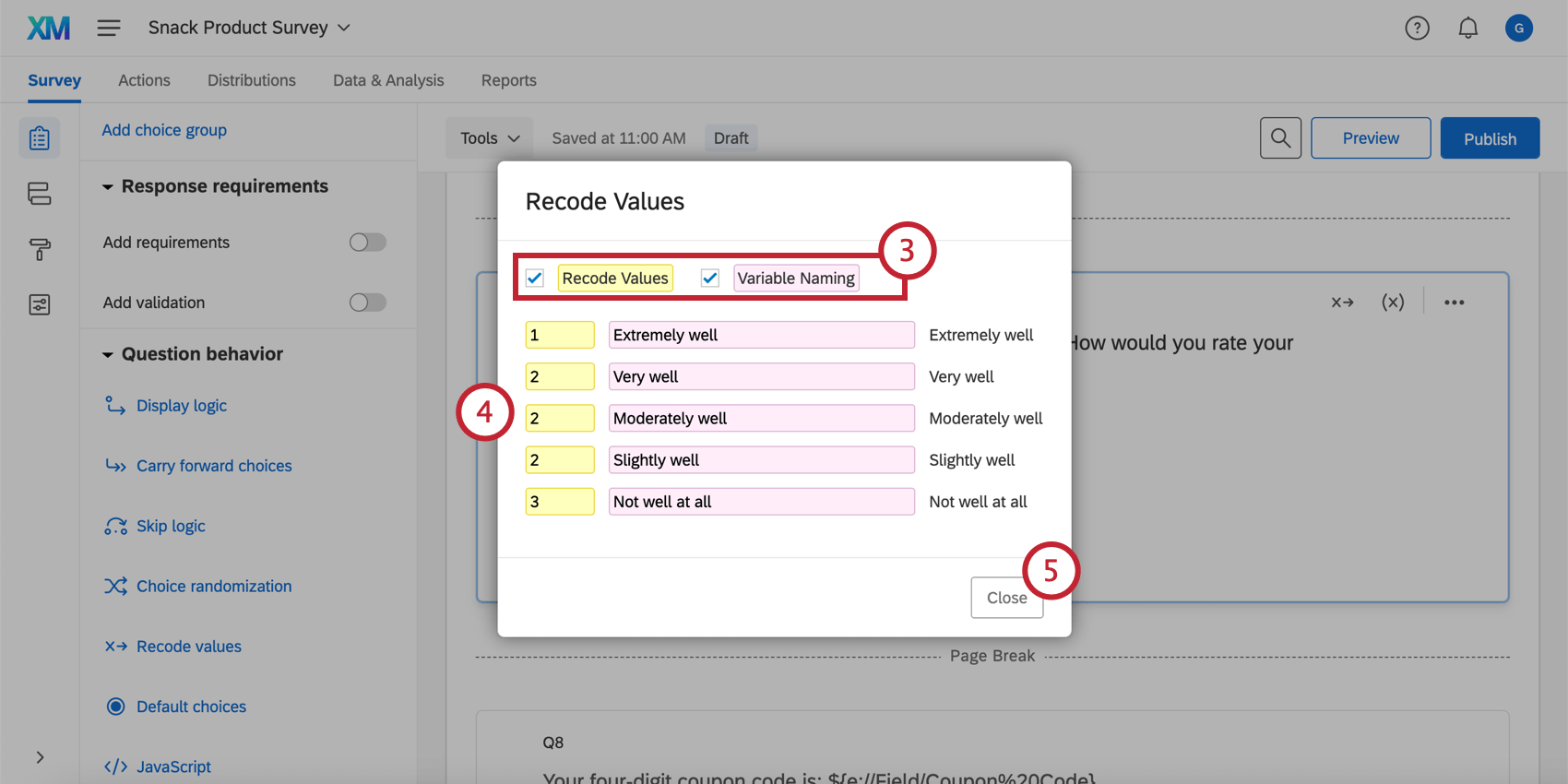
- Edit the coded values and names as desired.
- Click Close when finished.
Qtip: Do not deselect the checkboxes! Deselecting the checkboxes will reset the Recode Values and/or Variable Naming to their original default values or names (in case you need to restore their original values later).
You can change these coded values and names during survey building or after you’ve collected your data without invalidating your results. The change will be immediately reflected in your raw dataset and any statistics in your Data & Analysis tab.
Resetting Recode Values
Sometimes you’ll want to reset all of your recode values. Maybe you copied your survey from an old version and don’t want the same recodes, or maybe you made many edits you don’t like and want to start over.
If you go to Tools and select Reset Recode Values, your recode values will be removed, and your data will calculate based on default choice IDs. For example, your first choice in a question will usually value 1.
Question Export Tags
The matrix and side by side question types will show an additional blue field for question export tags. This option allows you to apply a custom export tag to each row / statement of the question. These tags will help you distinguish the column titles for each statement in the exported data.
Export Tags can contain any characters, including numbers and symbols.
The numbers in the headers refer to the scale points. Although these can’t be changed to text labels, editing the recode values for these scale points will change the number in the header.
Questions That Can Be Recoded
Not every question type has the option to recode values. Text Entry questions, for example, are infinitely variable and so can’t have a numeric value assigned to each possibility. To have the recode option, a question must have a discrete number of answer choices.
Many question types meet this requirement. You can recode the values for the following types:
- Multiple choice
- Matrix table
- Rank order
- Side by side
- Constant sum (Type – Choices)
- Graphic slider
Exporting a Data Dictionary
For purposes of your research, you may want to have a central data repository to reference so that you know what each recode value represents in your dataset. You can export a data dictionary Word document that’ll list each question with the recoded value in parenthesis next to each answer choice.
Recoding Values in Different Project Types
This type of question behavior is available in just about every type of project. The options described on this page are available in:
- Survey projects
- XM Solutions
- Engagement
- Lifecycle
- Ad Hoc Employee Research
- Pulse
- 360
- Conjoint
- MaxDiff
You can’t recode Conjoint or MaxDiff-specific blocks, just standard survey blocks in those projects.
There are different features on the XM Platform where you can recode values. However, the functionality is very different from what’s described on this support page. See the following:
- For recoding CX Dashboard projects, see either Recoding Data Mapper Fields or Recoding Data Model Fields.
- For recoding EX Dashboards, see Dashboard Data (EX).
- For Stats iQ, see Variable Settings.